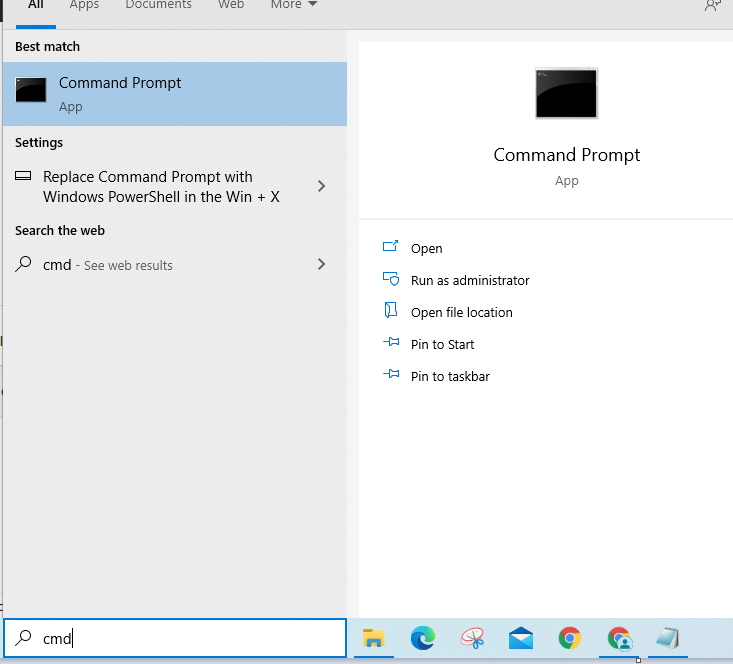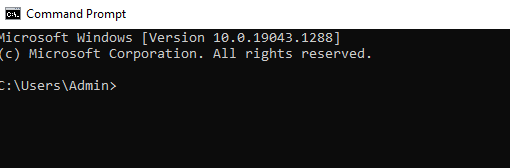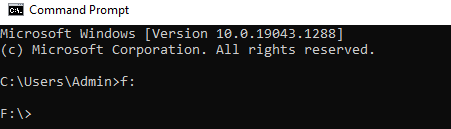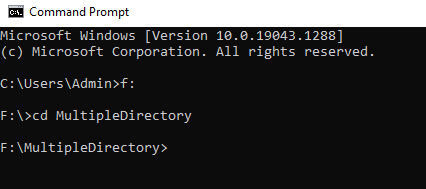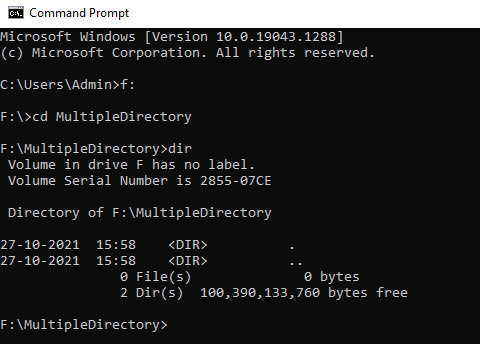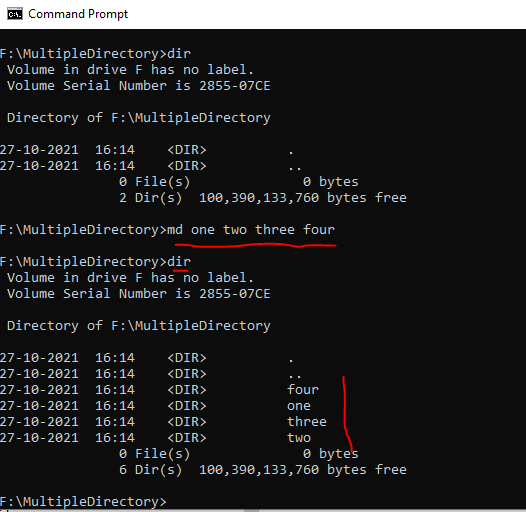If you spend time on the internet and browse websites. Then this post will assist you in determining where you spend the majority of your productive time.
So to identify result like below follow the steps as mentioned
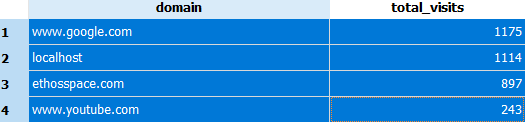
To analyze the google chrome history browser file here are the steps.
Step 1) Install DbBrowser SQLite locally.
Step 2) Open SQLite DB Browser
Step 3) Windows users can navigate to the directory
C:\Users\<UserName>\AppData\Local\Google\Chrome\User Data\Default\
MAC user can navgiate to directory
Users//Library/Application Support/Google/Chrome/Default/
Step 4) Copy History File to any other Location you want
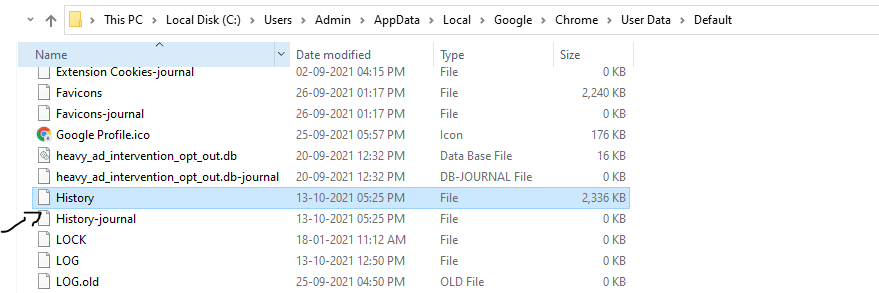
Step 5) Now open the history file in DBBrowser SQLite. By Clicking on Open Database menu and providing History file where you copied in step 4.
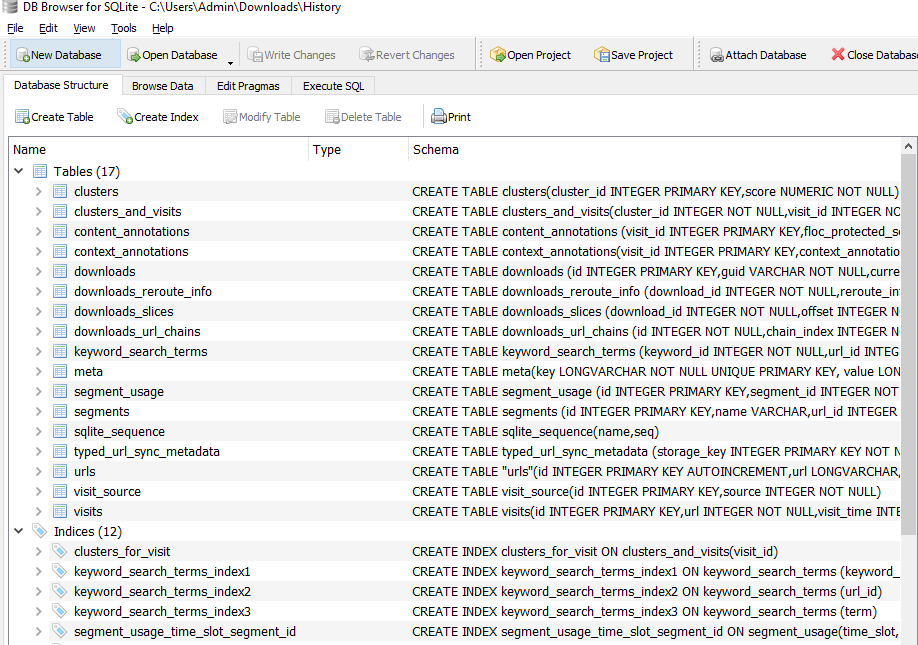
Run below Query in Execute SQL Tab
SELECT
SUBSTR(SUBSTR(url, INSTR(url, '//') + 2), 0, INSTR(SUBSTR(url, INSTR(url, '//') + 2), '/')) AS domain,
SUM(visit_count) AS total_visits
FROM urls
WHERE url LIKE 'http%'
GROUP BY domain
ORDER BY total_visits DESC;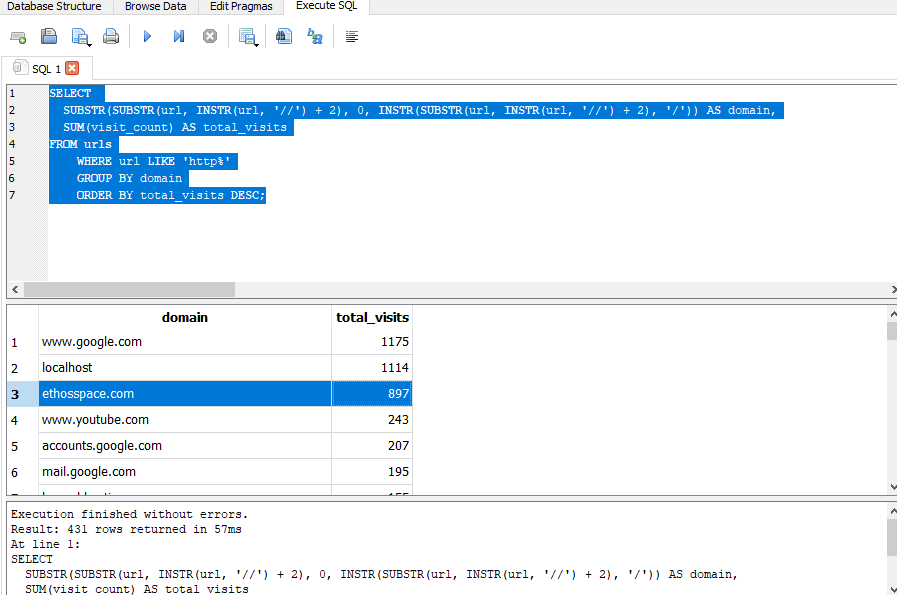
By Executing the above query you will get results like how many times you are visiting a specific website.
Also we by using SQL Queries we are able to fetch the time invested on each website.